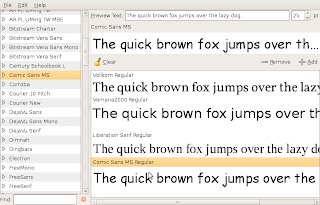Previous versions of Ubuntu notified with a simple panel icon about new available updates.
With Ubuntu Jaunty this behaviour changed, and the update manager window is opened automatically.
In my opinion, this is very annoying, I prefer the panel icon advisor where I can launch the update manager whenever I want.
So I searched and found the corresponding setting in the systems Configuration Editor.
From the GUI
Open Gnome's Configuration Editor from Applications-->System Tools (maybe you'll have to install it first).
Enter the key /apps/update-notifier and uncheck the auto-launch flag as shown in the screenshot.
From a terminal
gconftool -s --type bool /apps/update-notifier/auto_launch false
Post note: After writing this post I found a thread from the Ubuntu forum discussing this problem.