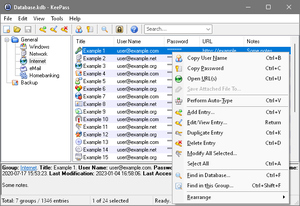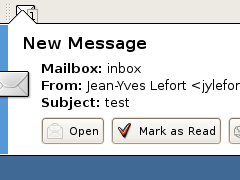Advantages
- It does not require you to modify the partitions of your PC, or to use a different bootloader.
- Just run the installer, no need to burn a CD.
(Wubi will download the selected ISO that you selected. You can choose between Ubuntu, Kubuntu, Xubuntu, UbuntuStudio. You could later burn the ISO onto a CD if you want.) - Wubi keeps most of the files in one folder, and If you do not like, you can simply uninstall it.
On my laptop, I started by using Ubuntu from a LiveCD (very slow on startup and not very handy). Then I installed it on an external USB drive (much faster and very useful as you work directly with partitions).
Having Ubuntu installed into a 10 Gb file in your Windows system is handy if you don't want to carry your external USB drive all the time.
Of course, it is a bit slower than using it from a partition, but if you make sure that the file is defragmented than it is very usable.
Tips & Tricks
Upgrade to Ubuntu 7.10
If you installed Ubuntu 7.04 with Wubi and you want to upgrade to 7.10, don't upgrade the system with Ubuntu's update-manager as it will leave you with an unusable system. Read more about the correct procedure.
Instead, you should use the latest Alpha version of the Wubi installer and make sure that you check your Windows NTFS filesystem to avoid an error during the installation process.
chkdsk /r
Can't find kernel after automatic update
Sometimes the Linux kernel is updated, which includes a change of the grub boot loader.
Unfortunately, this update fails to put the correct path to the new kernel file in the boot loaders menu configuration.
In such a case, when booting into grub you get an error saying that the vmlinuz-2.6.xx-xx-generic can't be found.
We have to edit by hand the file C:\ubuntu\disks\boot\grub\menu.lst file.
Search all entries like
root (hd0,1)/ubuntu/disks
and change them to
root (hd0,1)/ubuntu/disks/boot
To do this we have two options:
- Launch Windows and edit the file with your favorite text editor.
Then restart the system and launch the Wubi Ubuntu system. - When booting Wubi, press the Escape key so you can see grub's boot menu.
- Press 'e' above the first entry.
- Search the line that reads as mentioned above.
- Press 'e' again.
- Add /boot at the end of the line.
- Press 'Esc' two times, then 'b' which should boot into your Wubi system.
- Once started you can edit the file with
gedit /host/ubuntu/disks/boot/grub/menu.lst